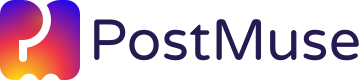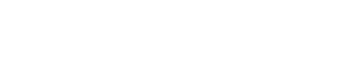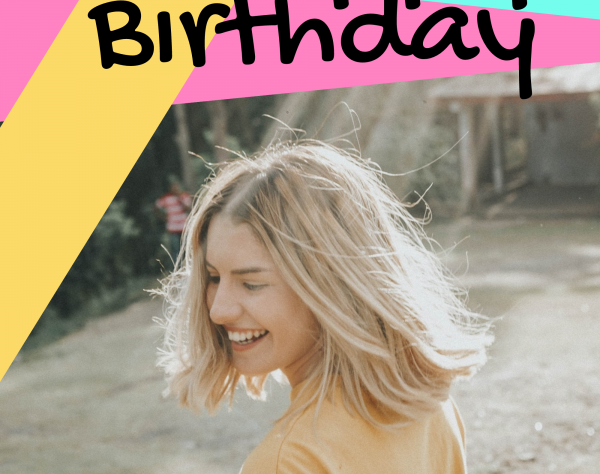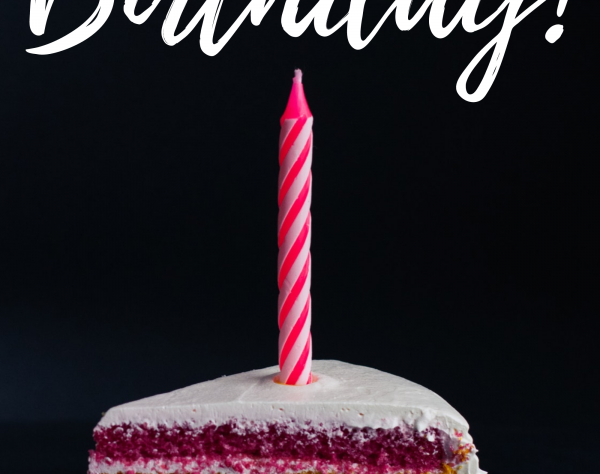One of the largest publications in Brazil has written the best step-by-step guide for PostMuse for all our Portuguese users. Thank you, so much techtudo for featuring us! The title translates to “How to Make Perfect Instagram Stories with PostMuse Templates“. Here is what they said in their article:
PostMuse é um aplicativo para Android e iPhone (iOS) que traz modelos prontos e editáveis perfeitos para posts do Stories no Instagram. O app oferece uma série de templates com design de alta qualidade que podem ter imagens e textos ajustados na hora. Também há a opção de o usuário criar seus próprios modelos, e editá-los quando quiser.
Basta tocar nos elementos do design, editar fonte, cores e conteúdo, e preparar o material para as dimensões padrões da rede social. O resultado é uma publicação com toque profissional feita especialmente para compartilhar no Stories. Veja como usar as principais funções do PostMuse no celular.
- Passo 1. Depois de baixar o PostMuse gratuitamente no celular, abra o aplicativo para ver uma tela com diversos designs prontos para usar no Instagram. Não é preciso realizar cadastro para acessar os templates; basta tocar em uma das opções para abrir o editor integrado;
- Passo 2. Os textos dos modelos vêm geralmente em inglês, mas é possível alterar o conteúdo manualmente. Toque sobre a caixa de texto para abrir as opções de edição. Em “Text”, é possível reescrever o conteúdo sem perder a formatação;
- Passo 3. Explore outras opções de edição de texto, como a mudança de tamanho e de fonte. Também é possível configurar estilo (itálico, sublinhado etc), cor e opacidade do escrito. Ao final, toque fora da caixa de texto, sobre a imagem, para voltar à tela inicial do editor de post;
- Passo 4. Em “Zoom”, é possível ajustar o tamanho da imagem de fundo deslizando a barra inferior lateralmente. É importante também usar o recurso “Size” para garantir que a imagem esteja no formato correto para postar nos Stories. Também há as opções de posts para Feed nos formatos quadrado, retrato e paisagem;
- Passo 5. Toque em “Add” para adicionar imagens e outros elementos ao post. Ao tocar em “Free photos”, o aplicativo mostra uma galeria de fotos livres para usar;
- Passo 6. Toque em “Save and share” para abrir o menu de compartilhamento do PostMuse. Em seguida, vá em “Share on Instagram” para transferir a imagem diretamente ao Instagram Stories. Use as ferramentas da rede social para incrementar o post e compartilhe com seus seguidores.
The wonderful people at techtudo also have an app review section on their site. They also have a review of PostMuse – and we are glad to say we already made a lot of improvements since their review: We just released a completely renewed UI yesterday!